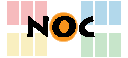Unterschiede
Hier werden die Unterschiede zwischen zwei Versionen angezeigt.
| Beide Seiten der vorigen RevisionVorhergehende ÜberarbeitungNächste Überarbeitung | Vorhergehende Überarbeitung | ||
| anleitungen:konfiguration_outlook_2016 [2022/04/01 06:57] – [HINWEIS: Eine Einrichtung ist nur mit Eingabe von LoginID möglich] swierapz | anleitungen:konfiguration_outlook_2016 [2024/05/06 10:43] (aktuell) – Image links entfernt jobsanzl | ||
|---|---|---|---|
| Zeile 4: | Zeile 4: | ||
| ====HINWEIS: | ====HINWEIS: | ||
| - | Outlook kann unter Windows nicht mit dem eigenen Einrichtungsassistenten eingerichtet werden, da dieser keine Angabe eines Benutzernamens ermöglicht. Die Einrichtung muss über die Outlookeinstellungen | + | Outlook kann unter Windows nicht mit dem eigenen Einrichtungsassistenten eingerichtet werden, da dieser keine Angabe eines Benutzernamens ermöglicht. Die Einrichtung muss über die Outlook-Einstellungen |
| - | ====[1] Einrichtungsassistent von Outlook==== | + | ====[1] Einrichtungsassistent von Outlook |
| - | **Hinweis: | + | |
| + | E-Mail: Ihre E-Mail-Adresse | ||
| + | Kontotyp: IMAP | ||
| + | Benutzername: | ||
| Posteingangsserver: | Posteingangsserver: | ||
| Zeile 17: | Zeile 19: | ||
| Port: 465 | Port: 465 | ||
| - | ====[2] Einrichten über Kontoeinstellungen==== | + | ====[2] Einrichten über Outlook-Einstellungen unter Windows==== |
| - | ====1) | + | ====1) |
| - | Die Kontoeinstellungen | + | Um zu den Einstellungen zu gelangen, klicken Sie auf " |
| + | Sie gelangen zu dem E-Mail-Setup und können | ||
| - | Wichtig: Der Button " | + | {{: |
| - | wenn auf dem PC in der Vergangenheit bereits ein Mailprogramm eingerichtet war oder | + | |
| - | wenn der Einrichtungsassistent [1] komplett durchgelaufen und fehlgeschlagen ist. | + | |
| - | + | ||
| - | {{: | + | |
| - | + | ||
| - | In der Systemsteuerung finden Sie nach der Installation das Symbol "Mail (Microsoft Outlook 2016)" | + | |
| - | + | ||
| - | {{: | + | |
| ====2) Konto hinzufügen==== | ====2) Konto hinzufügen==== | ||
| - | {{: | + | {{: |
| Klicken Sie auf die Schaltfläche „Neu...“, | Klicken Sie auf die Schaltfläche „Neu...“, | ||
| Zeile 39: | Zeile 34: | ||
| Aktivieren Sie die Checkbox „Manuelle Konfiguration oder zusätzliche Servertypen“ und klicken auf " | Aktivieren Sie die Checkbox „Manuelle Konfiguration oder zusätzliche Servertypen“ und klicken auf " | ||
| - | {{: | + | {{: |
| Zeile 45: | Zeile 40: | ||
| Wählen Sie im nun folgenden Fenster: „POP oder IMAP“ und klicken auf " | Wählen Sie im nun folgenden Fenster: „POP oder IMAP“ und klicken auf " | ||
| - | {{: | + | {{: |
| ====4) Benutzer-, Server-, und Anmeldeinformationen==== | ====4) Benutzer-, Server-, und Anmeldeinformationen==== | ||
| Zeile 75: | Zeile 70: | ||
| Klicken Sie auf die Schaltfläche „Weitere Einstellungen“ (ACHTUNG: Klicken Sie an dieser Stelle bitte noch NICHT auf die Schaltfläche " | Klicken Sie auf die Schaltfläche „Weitere Einstellungen“ (ACHTUNG: Klicken Sie an dieser Stelle bitte noch NICHT auf die Schaltfläche " | ||
| - | {{: | + | {{: |
| Zeile 81: | Zeile 76: | ||
| Wählen Sie den Reiter „Postausgangsserver“ und aktivieren Sie die Checkbox „Der Posteingangsserver (SMTP) erfordert Authentifizierung“ und die Option „Gleiche Einstellungen wie für Posteingangsserver verwenden“. | Wählen Sie den Reiter „Postausgangsserver“ und aktivieren Sie die Checkbox „Der Posteingangsserver (SMTP) erfordert Authentifizierung“ und die Option „Gleiche Einstellungen wie für Posteingangsserver verwenden“. | ||
| - | {{: | + | {{: |
| Zeile 94: | Zeile 89: | ||
| Bestätigen Sie mit OK und beenden Sie den Kontoerstellungsassistenten. | Bestätigen Sie mit OK und beenden Sie den Kontoerstellungsassistenten. | ||
| - | {{: | + | {{: |