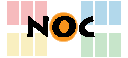Unterschiede
Hier werden die Unterschiede zwischen zwei Versionen angezeigt.
| Beide Seiten der vorigen RevisionVorhergehende ÜberarbeitungNächste Überarbeitung | Vorhergehende Überarbeitung | ||
| anleitungen:konfiguration_outlook_2016 [2018/10/16 06:53] – swierapz | anleitungen:konfiguration_outlook_2016 [2024/05/06 10:43] (aktuell) – Image links entfernt jobsanzl | ||
|---|---|---|---|
| Zeile 1: | Zeile 1: | ||
| - | =====Konfiguration Outlook 2016===== | + | =====Konfiguration |
| Das Rechenzentrum unterstützt nur eine Konfiguration mit verschlüsselten Verbindungen (SSL/TLS). | Das Rechenzentrum unterstützt nur eine Konfiguration mit verschlüsselten Verbindungen (SSL/TLS). | ||
| - | Diese Anleitung illustriert die Vorgehensweise anhand | + | ====HINWEIS: |
| + | Outlook | ||
| + | ====[1] Einrichtungsassistent von Outlook unter MacOS==== | ||
| - | ====Schritt 1 - Einrichtungsassistenten von Outlook 2016 starten==== | + | E-Mail: Ihre E-Mail-Adresse |
| + | Kontotyp: IMAP | ||
| + | Benutzername: | ||
| - | Der Einrichtungsassistent muss ein Mal fast vollständig ausgefüllt werden. Erst dann wird ein Profil in Windows angelegt und kann bearbeitet werden. | + | Posteingangsserver: |
| + | Verschlüsselung: | ||
| + | Port: 993 | ||
| - | ====Schritt 2 - Einstellungen öffnen==== | + | Postausgangsserver: |
| + | Verschlüsselung: | ||
| + | Port: 465 | ||
| - | {{: | + | ====[2] Einrichten über Outlook-Einstellungen unter Windows==== |
| + | ====1) E-Mail-Setup öffnen==== | ||
| + | Um zu den Einstellungen zu gelangen, klicken Sie auf " | ||
| + | Sie gelangen zu dem E-Mail-Setup und können hier unter " | ||
| - | In der Systemsteuerung finden Sie nun "Mail (Microsoft Outlook 2016). Klicken Sie auf das Symbol und anschließend im ersten Abschnitt auf " | + | {{: |
| - | {{: | + | ====2) Konto hinzufügen==== |
| - | + | {{: | |
| - | ====Schritt 3 - Kontoeinstellungen==== | + | |
| - | + | ||
| - | {{: | + | |
| - | + | ||
| - | Klicken Sie auf die Schaltfläche „Neu...“ um ein neues Konto zu erstellen. | + | |
| + | Klicken Sie auf die Schaltfläche „Neu...“, | ||
| Danach sehen Sie das folgende Fenster: | Danach sehen Sie das folgende Fenster: | ||
| An dieser Stelle ist es noch nicht nötig die Felder " | An dieser Stelle ist es noch nicht nötig die Felder " | ||
| - | |||
| Aktivieren Sie die Checkbox „Manuelle Konfiguration oder zusätzliche Servertypen“ und klicken auf " | Aktivieren Sie die Checkbox „Manuelle Konfiguration oder zusätzliche Servertypen“ und klicken auf " | ||
| - | {{: | + | {{: |
| - | + | ====3) Kontotyp auswählen==== | |
| - | ====Schritt 4 - Auswählen des E-Mail Dienstes==== | + | |
| Wählen Sie im nun folgenden Fenster: „POP oder IMAP“ und klicken auf " | Wählen Sie im nun folgenden Fenster: „POP oder IMAP“ und klicken auf " | ||
| - | {{: | + | {{: |
| - | + | ||
| - | + | ||
| - | ====Schritt 5 - Eingabe von Benutzer-, Server- und Anmeldeinformationen==== | + | |
| + | ====4) Benutzer-, Server-, und Anmeldeinformationen==== | ||
| ===Benutzerinformationen: | ===Benutzerinformationen: | ||
| - | |||
| Ihr Name darf von Ihnen frei gewählt werden. | Ihr Name darf von Ihnen frei gewählt werden. | ||
| - | Es ist sehr wichtig, | + | Es ist sehr wichtig, |
| Ihre E-Mail Adresse hat üblicherweise die Form ' | Ihre E-Mail Adresse hat üblicherweise die Form ' | ||
| - | Wenn Sie nicht sicher sind, wie Ihre E-Mail-Adresse lautet, dann loggen Sie sich unter https:// | + | Wenn Sie nicht sicher sind, wie Ihre E-Mail-Adresse lautet, dann loggen Sie sich unter https:// |
| ===Serverinformationen: | ===Serverinformationen: | ||
| - | Sie müssen nun zunächst entscheiden, | + | Wir empfehlen |
| - | Mit dem IMAP Protokoll können Sie Ihre eMails | + | Mit dem IMAP Protokoll können Sie Ihre E-Mails |
| - | Mit dem POP3 Protokoll haben Sie nicht die Möglichkeit, | + | Mit dem POP3 Protokoll haben Sie nicht die Möglichkeit, |
| Posteingangsserver/ | Posteingangsserver/ | ||
| Zeile 64: | Zeile 65: | ||
| Benutzername: | Benutzername: | ||
| - | Geben Sie hier bitte ihre LoginID ein. | + | Geben Sie hier bitte Ihre LoginID ein. |
| - | Das Feld ' | + | Das Feld ' |
| Klicken Sie auf die Schaltfläche „Weitere Einstellungen“ (ACHTUNG: Klicken Sie an dieser Stelle bitte noch NICHT auf die Schaltfläche " | Klicken Sie auf die Schaltfläche „Weitere Einstellungen“ (ACHTUNG: Klicken Sie an dieser Stelle bitte noch NICHT auf die Schaltfläche " | ||
| - | {{: | + | {{: |
| - | ====Schritt 6 - Authentifizierung==== | ||
| - | Wählen Sie den Reiter „Postausgangsserver“ und aktivieren Sie die Checkbox „Der Posteingangsserver (SMTP) erfordert Authentifizierung“ und wählen sie „Gleiche Einstellungen wie für Posteingangsserver verwenden“. | + | ====5) Authentifizierung==== |
| + | Wählen Sie den Reiter „Postausgangsserver“ und aktivieren Sie die Checkbox „Der Posteingangsserver (SMTP) erfordert Authentifizierung“ und die Option | ||
| - | {{: | + | {{: |
| - | ====Schritt 7 - Einstellung der SSL Verschlüsselung und der dazugehörigen Ports==== | + | ====6) Einstellung der SSL Verschlüsselung und der dazugehörigen Ports==== |
| - | Klicken Sie auf den Reiter „Erweitert“ und wählen Sie sowohl für Posteingangs- als auch für Postausgangsserver den verschlüsselten Verbindungstyp „SSL“. | + | Klicken Sie auf den Reiter „Erweitert“ und wählen Sie sowohl für Posteingangs- als auch für Postausgangsserver den verschlüsselten Verbindungstyp „SSL“ . |
| - | Wenn Sie das IMAP Protokoll | + | Für das IMAP Protokoll geben Sie für den Posteingang den Port „993“ und für den Postausgang den Port „465“ ein. |
| + | Bei der Verschlüsselungsmethode " | ||
| Nutzen Sie das POP3 Protokoll, dann geben Sie für den Posteingang den Port " | Nutzen Sie das POP3 Protokoll, dann geben Sie für den Posteingang den Port " | ||
| - | Bestätigen Sie mit OK und beenden Sie den Kontoerstellungsassistenten | + | Bestätigen Sie mit OK und beenden Sie den Kontoerstellungsassistenten. |
| - | {{: | + | {{: |