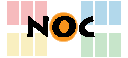Unterschiede
Hier werden die Unterschiede zwischen zwei Versionen angezeigt.
| Beide Seiten der vorigen RevisionVorhergehende ÜberarbeitungNächste Überarbeitung | Vorhergehende Überarbeitung | ||
| anleitungen:konfiguration_apple_mail [2013/09/05 17:07] – Headlines, Schreibweisen jobsanzl | anleitungen:konfiguration_apple_mail [2024/05/06 10:41] (aktuell) – Image links entfernt jobsanzl | ||
|---|---|---|---|
| Zeile 1: | Zeile 1: | ||
| ~~NOTOC~~ | ~~NOTOC~~ | ||
| - | =====Konfiguration Apple - Mail mit SSL Verschlüsselung===== | + | =====Konfiguration Apple - Mail mit Konfigurationsprofil===== |
| - | Das Rechenzentrum unterstützt nur eine Konfiguration mit verschlüsselten Verbindungen | + | Ab Mac OS 10.7 (Lion) ist es nicht mehr erforderlich, |
| + | |||
| + | Klicken Sie [[https:// | ||
| + | |||
| + | Jetzt startet entweder ein Installations-Assistent oder Sie werden aufgefordert, | ||
| + | |||
| + | Der nun startende Assistent wird Ihnen bei der Installation des Profils behilflich sein. | ||
| + | |||
| + | |||
| + | |||
| + | Starten Sie anschließend Mail. Die Konfiguration ist nun abgeschlossen. | ||
| + | |||
| + | =====Manuelle Konfiguration===== | ||
| + | |||
| + | Für die manuelle Konfiguration von Apple Mail oder die Konfiguration einer älteren Version befolgen Sie bitte folgende Schritte: | ||
| ====Schritt 1 - Konto hinzufügen==== | ====Schritt 1 - Konto hinzufügen==== | ||
| Zeile 8: | Zeile 22: | ||
| Wählen Sie im Menü **Mail** den Punkt **Einstellungen**. Anschließend klicken Sie auf **Accounts** und dann unten links auf das **+**, um ein neues Konto hinzuzufügen. In dem nun erscheinenden Assistenten geben Sie die erforderlichen Informationen ein. Klicken Sie anschließend auf **Fortfahren**. | Wählen Sie im Menü **Mail** den Punkt **Einstellungen**. Anschließend klicken Sie auf **Accounts** und dann unten links auf das **+**, um ein neues Konto hinzuzufügen. In dem nun erscheinenden Assistenten geben Sie die erforderlichen Informationen ein. Klicken Sie anschließend auf **Fortfahren**. | ||
| - | {{: | + | {{: |
| ====Schritt 2 - Servereinstellungen für eintreffende E-Mails==== | ====Schritt 2 - Servereinstellungen für eintreffende E-Mails==== | ||
| Zeile 14: | Zeile 28: | ||
| Wählen Sie hier bei Servertyp **IMAP** aus und geben Sie in dem Feld **Beschreibung** einen frei wählbaren Namen ein. Er dient lediglich als Beschreibung für das Konto. Tragen Sie außerdem als Server für die eingehenden Mails '' | Wählen Sie hier bei Servertyp **IMAP** aus und geben Sie in dem Feld **Beschreibung** einen frei wählbaren Namen ein. Er dient lediglich als Beschreibung für das Konto. Tragen Sie außerdem als Server für die eingehenden Mails '' | ||
| - | {{: | + | {{: |
| ====Schritt 3 - Sicherheit für eintreffende E-Mails==== | ====Schritt 3 - Sicherheit für eintreffende E-Mails==== | ||
| Zeile 20: | Zeile 34: | ||
| Setzen Sie hier, falls keiner gesetzt ist, einen Haken bei **SSL verwenden**. Als Identifizierung wählen Sie **Kennwort**. Klicken Sie anschließend auf **Fortfahren**. | Setzen Sie hier, falls keiner gesetzt ist, einen Haken bei **SSL verwenden**. Als Identifizierung wählen Sie **Kennwort**. Klicken Sie anschließend auf **Fortfahren**. | ||
| - | {{: | + | {{: |
| Zeile 27: | Zeile 41: | ||
| Tragen Sie als Beschreibung wieder einen frei wählbaren Namen ein. Tragen Sie in das Feld **Server für ausgehende Mails** wieder '' | Tragen Sie als Beschreibung wieder einen frei wählbaren Namen ein. Tragen Sie in das Feld **Server für ausgehende Mails** wieder '' | ||
| - | {{: | + | {{: |
| Zeile 35: | Zeile 49: | ||
| Auch hier muss **SSL** verwendet werden. Als Identifizierung wählen Sie wieder **Kennwort**. | Auch hier muss **SSL** verwendet werden. Als Identifizierung wählen Sie wieder **Kennwort**. | ||
| - | {{: | + | {{: |
| Zeile 42: | Zeile 56: | ||
| Im abschließenden Dialog erhalten Sie eine Übersicht über Ihre Einstellungen. Setzen Sie schließlich den Haken bei **Account mit dem Internet verbinden**. | Im abschließenden Dialog erhalten Sie eine Übersicht über Ihre Einstellungen. Setzen Sie schließlich den Haken bei **Account mit dem Internet verbinden**. | ||
| - | {{: | + | {{: |
| Zeile 49: | Zeile 63: | ||
| Schließen Sie den Assistenten und gehen Sie auf **Mail** -> **Einstellungen** -> **Accounts** und wählen dort Ihren Account aus. Klicken Sie im Bereich **SMTP-Server** auf **Serverliste bearbeiten**. Wählen Sie den von Ihnen erstellten Server aus und setzen Sie unten den **Server-Port** auf **465**. Klicken Sie auf **OK** und schließen Sie die Einstellungen. Die Einrichtung ist komplett. | Schließen Sie den Assistenten und gehen Sie auf **Mail** -> **Einstellungen** -> **Accounts** und wählen dort Ihren Account aus. Klicken Sie im Bereich **SMTP-Server** auf **Serverliste bearbeiten**. Wählen Sie den von Ihnen erstellten Server aus und setzen Sie unten den **Server-Port** auf **465**. Klicken Sie auf **OK** und schließen Sie die Einstellungen. Die Einrichtung ist komplett. | ||
| - | {{: | + | {{: |