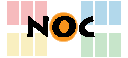Unterschiede
Hier werden die Unterschiede zwischen zwei Versionen angezeigt.
| Nächste Überarbeitung | Vorhergehende Überarbeitung | ||
| anleitungen:konfiguration_apple_mail [2013/08/18 13:26] – angelegt degenfb6 | anleitungen:konfiguration_apple_mail [2024/05/06 10:41] (aktuell) – Image links entfernt jobsanzl | ||
|---|---|---|---|
| Zeile 1: | Zeile 1: | ||
| - | ====Konfiguration Apple - Mail mit SSL Verschlüsselung==== | + | ~~NOTOC~~ |
| + | =====Konfiguration Apple - Mail mit Konfigurationsprofil===== | ||
| - | Das Rechenzentrum unterstützt nur eine Konfiguration mit verschlüsselten Verbindungen | + | Ab Mac OS 10.7 (Lion) ist es nicht mehr erforderlich, |
| - | ---- | + | Klicken Sie [[https:// |
| - | ===Schritt 1 - Konto hinzufügen=== | + | |
| + | Jetzt startet entweder ein Installations-Assistent oder Sie werden aufgefordert, | ||
| - | Klicken Sie auf „Mail“ und danach auf „Einstellungen“. Anschließend klicken Sie auf „Accounts“ und dann unten links auf das „+“, um ein neues Konto hinzuzufügen. In dem nun erscheinenden Assistenten geben Sie die erforderlichen Informationen ein. Klicken Sie anschließend auf „Fortfahren“. | + | Der nun startende Assistent wird Ihnen bei der Installation des Profils behilflich sein. |
| - | {{: | ||
| - | ---- | ||
| - | ===Schritt 2 - Servereinstellungen für eintreffende E-Mails=== | ||
| - | Wählen | + | Starten |
| - | {{: | + | =====Manuelle Konfiguration===== |
| + | Für die manuelle Konfiguration von Apple Mail oder die Konfiguration einer älteren Version befolgen Sie bitte folgende Schritte: | ||
| - | ---- | + | ====Schritt |
| - | ===Schritt | + | |
| - | Setzen | + | Wählen |
| - | {{: | + | {{: |
| + | ====Schritt 2 - Servereinstellungen für eintreffende E-Mails==== | ||
| - | ---- | + | Wählen Sie hier bei Servertyp **IMAP** aus und geben Sie in dem Feld **Beschreibung** einen frei wählbaren Namen ein. Er dient lediglich als Beschreibung für das Konto. Tragen Sie außerdem als Server für die eingehenden Mails '' |
| - | ===Schritt 4 - Servereinstellungen für ausgehende E-Mails=== | + | |
| - | Tragen Sie als Beschreibung wieder einen frei wählbaren Namen ein. Tragen Sie in das Feld „Server für ausgehende Mails“ wieder „mail.ruhr-uni-bochum.de“ ein. Es muss bei „Identifizierung verwenden“ ein Haken gesetzt werden. Tragen Sie Ihre LoginID und Ihr Passwort in die vorgesehenen Felder ein. | + | {{: |
| - | {{: | + | ====Schritt 3 - Sicherheit für eintreffende E-Mails==== |
| + | Setzen Sie hier, falls keiner gesetzt ist, einen Haken bei **SSL verwenden**. Als Identifizierung wählen Sie **Kennwort**. Klicken Sie anschließend auf **Fortfahren**. | ||
| - | ---- | + | {{: |
| - | ===Schritt 5 - Sicherheit für ausgehende E-Mails=== | + | |
| - | Auch hier muss „SSL“ verwendet werden. Als Identifizierung wählen Sie wieder „Kennwort“. | + | ====Schritt 4 - Servereinstellungen für ausgehende E-Mails==== |
| - | {{: | + | Tragen Sie als Beschreibung wieder einen frei wählbaren Namen ein. Tragen Sie in das Feld **Server für ausgehende Mails** wieder '' |
| + | {{: | ||
| - | ---- | ||
| - | ===Schritt 6 - Account-Zusammenfassung=== | ||
| - | Im abschließenden Dialog erhalten Sie eine Übersicht über Ihre Einstellungen. Setzen Sie schließlich den Haken bei „Account mit dem Internet verbinden“. | + | ====Schritt 5 - Sicherheit für ausgehende E-Mails==== |
| - | {{: | ||
| + | Auch hier muss **SSL** verwendet werden. Als Identifizierung wählen Sie wieder **Kennwort**. | ||
| - | ---- | + | {{: |
| - | ===Schritt 7 - Porteinstellungen=== | + | |
| - | Schließen Sie den Assistenten und gehen Sie auf „Mail“ „Einstellungen“ „Accounts“ und wählen dort Ihren Account aus. Klicken Sie im Bereich „SMTP-Server“ auf „Serverliste bearbeiten“. Wählen Sie den von Ihnen erstellten Server aus und setzen Sie unten den Port auf „465“. Klicken Sie auf „OK“ und schließen Sie die Einstellungen. Die Einrichtung ist komplett. | ||
| - | {{: | + | ====Schritt 6 - Account-Zusammenfassung==== |
| + | |||
| + | Im abschließenden Dialog erhalten Sie eine Übersicht über Ihre Einstellungen. Setzen Sie schließlich den Haken bei **Account mit dem Internet verbinden**. | ||
| + | |||
| + | {{: | ||
| + | |||
| + | |||
| + | ====Schritt 7 - Porteinstellungen==== | ||
| + | |||
| + | Schließen Sie den Assistenten und gehen Sie auf **Mail** -> **Einstellungen** -> **Accounts** und wählen dort Ihren Account aus. Klicken Sie im Bereich **SMTP-Server** auf **Serverliste bearbeiten**. Wählen Sie den von Ihnen erstellten Server aus und setzen Sie unten den **Server-Port** auf **465**. Klicken Sie auf **OK** und schließen Sie die Einstellungen. Die Einrichtung ist komplett. | ||
| + | |||
| + | {{: | ||