SOGo-Kalender mit Outlook synchronisieren
Derzeit unterstützt Outlook für Mac die CalDAV- oder CardDAV Internetstandards nicht. Dies bedeutet, dass Outlook für Mac Ihren Kalender oder Ihre Kontakte nicht synchronisiert, wenn Sie Ihr E-Mail-Konto hinzufügen. 1)
Die im SOGo verfügbaren Kalender und Adressbücher können auch in Microsoft Outlook verfügbar gemacht werden. Dabei werden Änderungen entsprechend synchronisiert.
In den Beispielen / Bildschirmfotos wurde die verwendete LoginID / E-Mail-Adresse mit redacted anonymisiert.
Outlook kennt standardmäßig keine CalDAC / CardDAV Account, daher muss auf ein Add-in mit dem Namen CalDav Synchronizer zurückgegriffen werden.
Als ersten Schritt müssen Sie den CalDav Synchronizer herunterladen. Sie finden diesen unter https://caldavsynchronizer.org/de/download/. Nach der Installation starten Sie Ihr Outlook, wählen den Reiter CalDav Synchonizer und klicken dort auf Add multiple profiles:
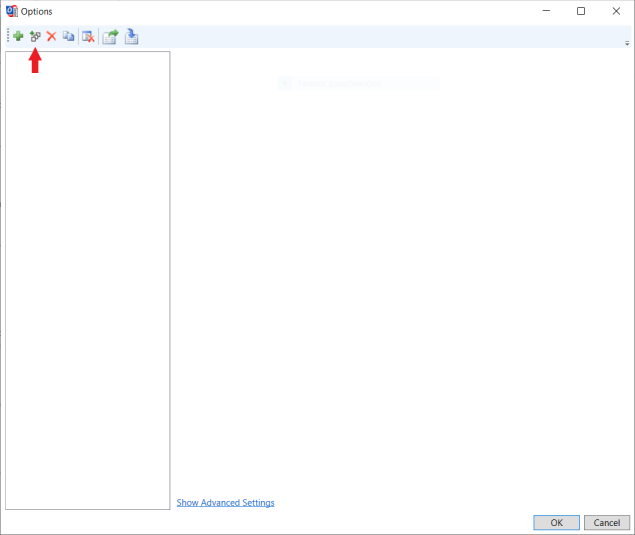
In dem erscheinenden Dialog Select Profile Type wählen Sie SOGo aus und bestätigen dies mit OK. Im dann folgenden Dialog aktivieren Sie das Kontrollkästchen Use IMAP/POP3 account password und klicken Sie dann auf die Schaltfläche Get IMAP/POP3 account settings. Der Dialog sollte jetzt etwa wie folgt aussehen:
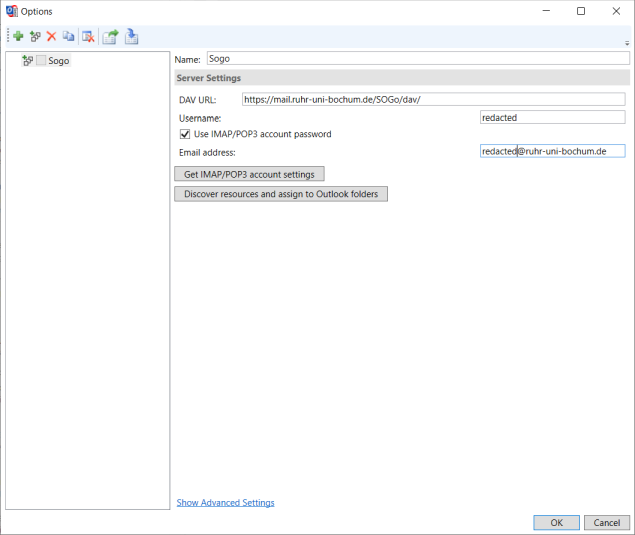
Prüfen Sie, ob die Einstellugen bei DAV URL, Username und Email address korrekt übernommen wurden:
- DAV URL: https://mail.ruhr-uni-bochum.de/SOGo/dav
- Username: Ihre LoginID
- Email-address: Ihre E-Mail Adresse
Im letzten Schritt müssen Sie den SOGo-Kalendern und Adressbüchern entsprechende Outlook Ordner zuweisen. Klicken Sie dazu auf die Schaltfläche Discover resources and assign to Outlook folders. In dem sich öffnenden Dialog sehen Sie alle Kalender und Adressbücher auf die Sie Zugriff haben. Die Zuordnung erfolgt über die Schaltfläche …. Wenn Sie nur über einen Kalender und ein Adressbuch verfügen, sollten Sie die vorhandenen Ordner Kalender (Nur dieser Computer) bzw. Kontakte (Nur dieser Computer) verwenden. Bei Bedarf können Sie sich hier auch neue (Outlook-) Ordner anlegen. Das Adressbuch RUBiKS sollte nicht zugewiesen werden, da dieses Adressbuch auf synchronisierten Geräten nicht korrekt funktioniert.
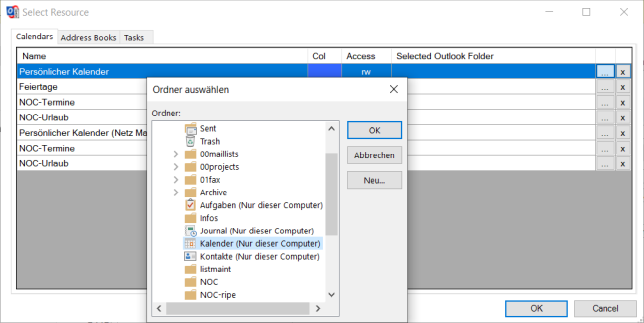
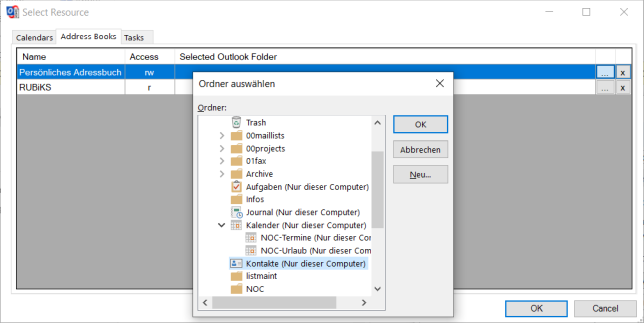
Wenn Sie alle Zuordnungen getroffen haben, verlassen Sie den Dialog mit OK um die Übersicht aller Einstellungen zu erhalten:
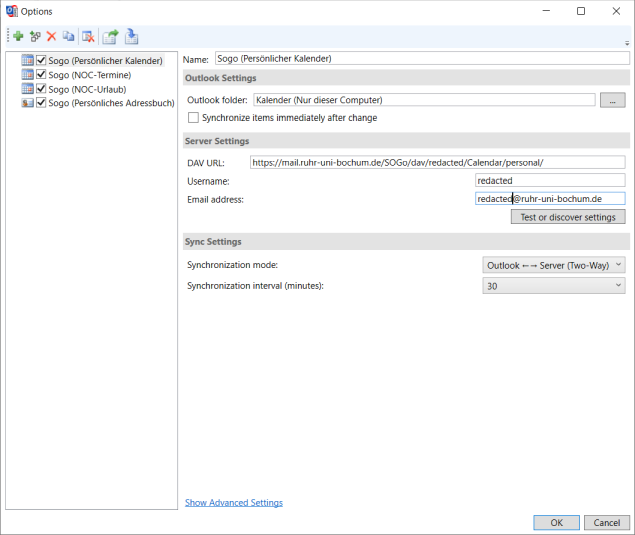
Klicken Sie auf OK um den ganzen Vorgang zu speichern und abzuschließen.

