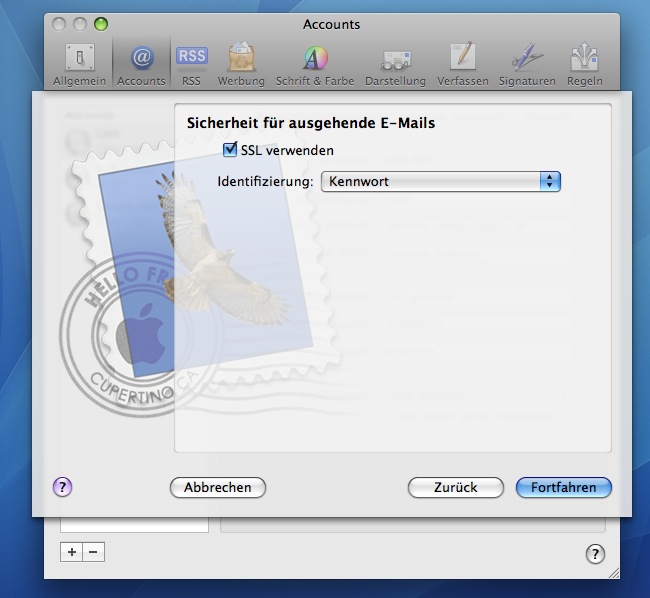Konfiguration Apple - Mail mit Konfigurationsprofil
Ab Mac OS 10.7 (Lion) ist es nicht mehr erforderlich, die E-Mailkonfiguration von Hand vorzunehmen.
Klicken Sie auf den Button, um das Konfigurationsprofil herunter zu laden. Dazu müssen Sie sich einmal mit Ihrer loginID authentifizieren.
Jetzt startet entweder ein Installations-Assistent oder Sie werden aufgefordert, die Datei RUB-Mail.mobileconfig zu speichern. Gegebenenfalls speichern Sie sie ab und doppelklicken die Datei anschließend.
Der nun startende Assistent wird Ihnen bei der Installation des Profils behilflich sein.
Starten Sie anschließend Mail. Die Konfiguration ist nun abgeschlossen.
Manuelle Konfiguration
Für die manuelle Konfiguration von Apple Mail oder die Konfiguration einer älteren Version befolgen Sie bitte folgende Schritte:
Schritt 1 - Konto hinzufügen
Wählen Sie im Menü Mail den Punkt Einstellungen. Anschließend klicken Sie auf Accounts und dann unten links auf das +, um ein neues Konto hinzuzufügen. In dem nun erscheinenden Assistenten geben Sie die erforderlichen Informationen ein.
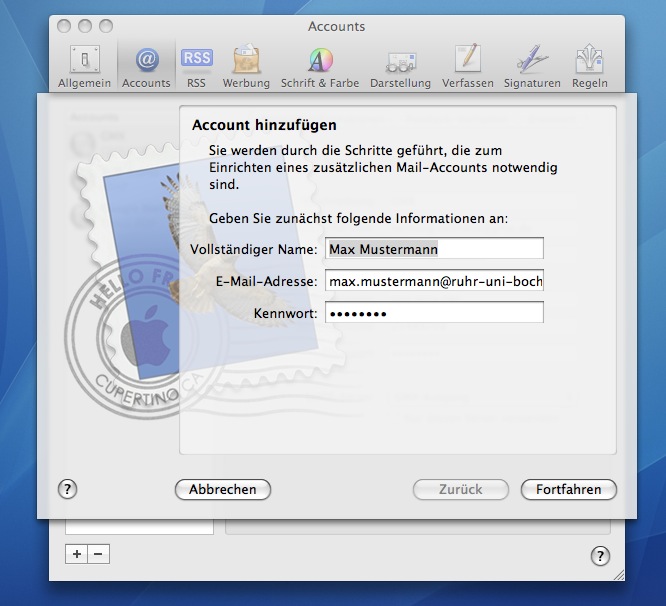
Schritt 2 - Auswahl E-Mail-Anbieter
Wählen Sie Anderer Mail-Account … aus.
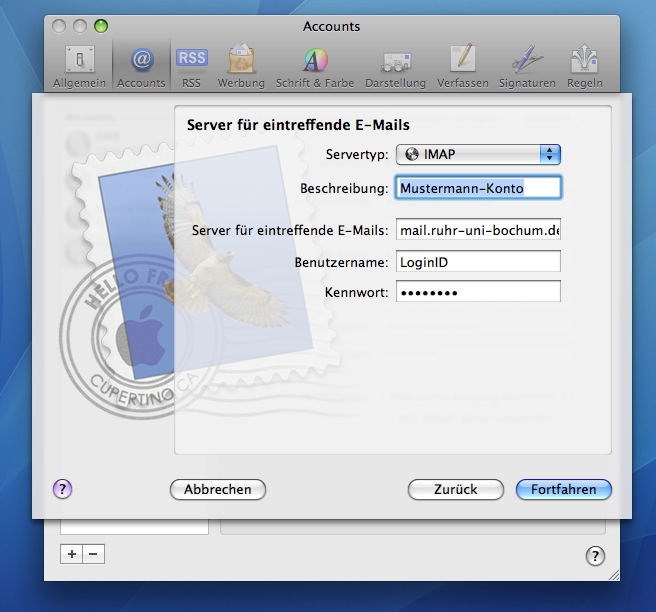
Schritt 3 - E-Mail-Account hinzufügen
Der Assistent kann im ersten Schritt nicht alle erforderlichen Informationen erfragen. So kann hier die RUBLoginID nicht eingegeben werden. Füllen Sie alle Felder entsprechend aus und tragen alle weiteren Informationen im nächsten Schritt ein.
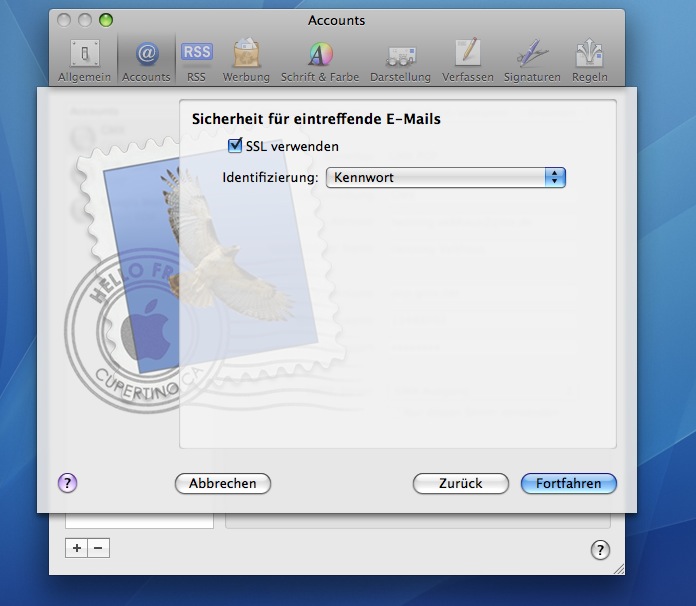
Schritt 4 - Servereinstellungen für ausgehende E-Mails
Nun können die fehlenden Informationen wie RUBLoginID und Server für eingehende und ausgehende E-Mails definiert werden.
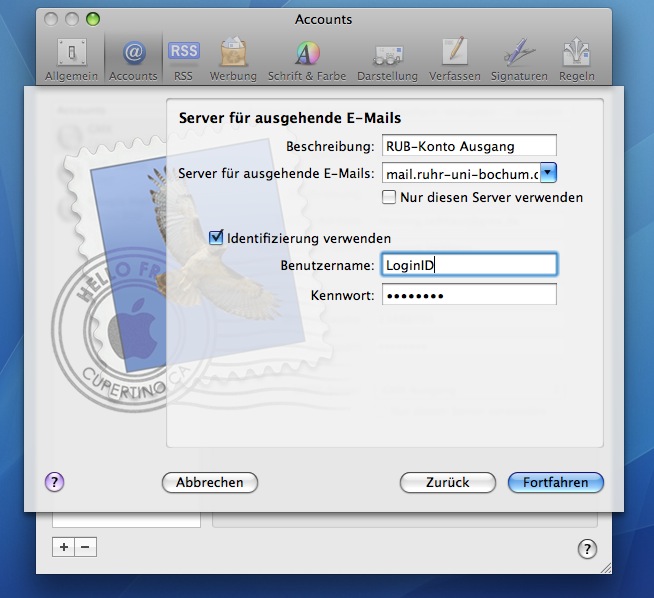
Schritt 5 - Einrichtung abschließen
Das Konto ist hinzugefügt und Sie müssen festlegen, welche Daten synchronisiert werden sollen, E-Mail und Notizen oder nur E-Mail (oder nur Notizen). Setzen Sie die Haken entsprechend.